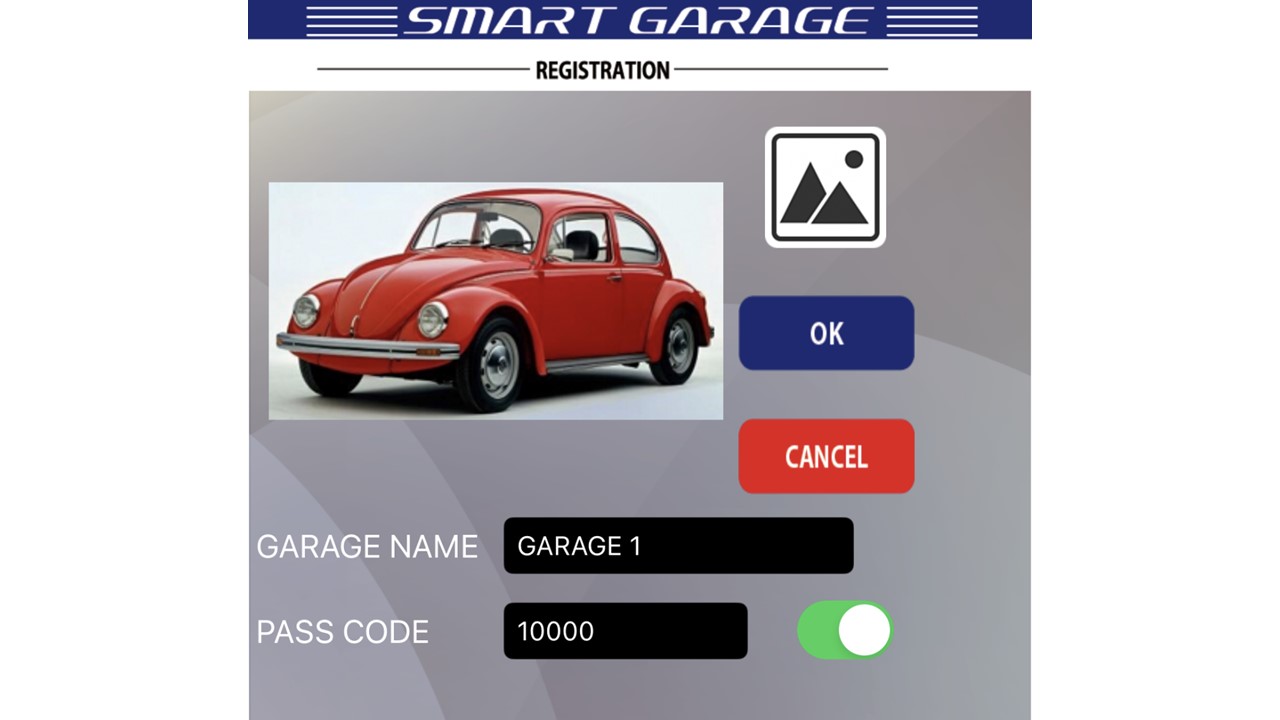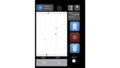今回は、シャッター情報の編集方法を解説いたします。
シャッター情報を変更していただければ、動作させるシャッターを
わかりやすく表示することが可能です。
この記事の目次(クリックでジャンプ)
[iPhone・iPadの場合]
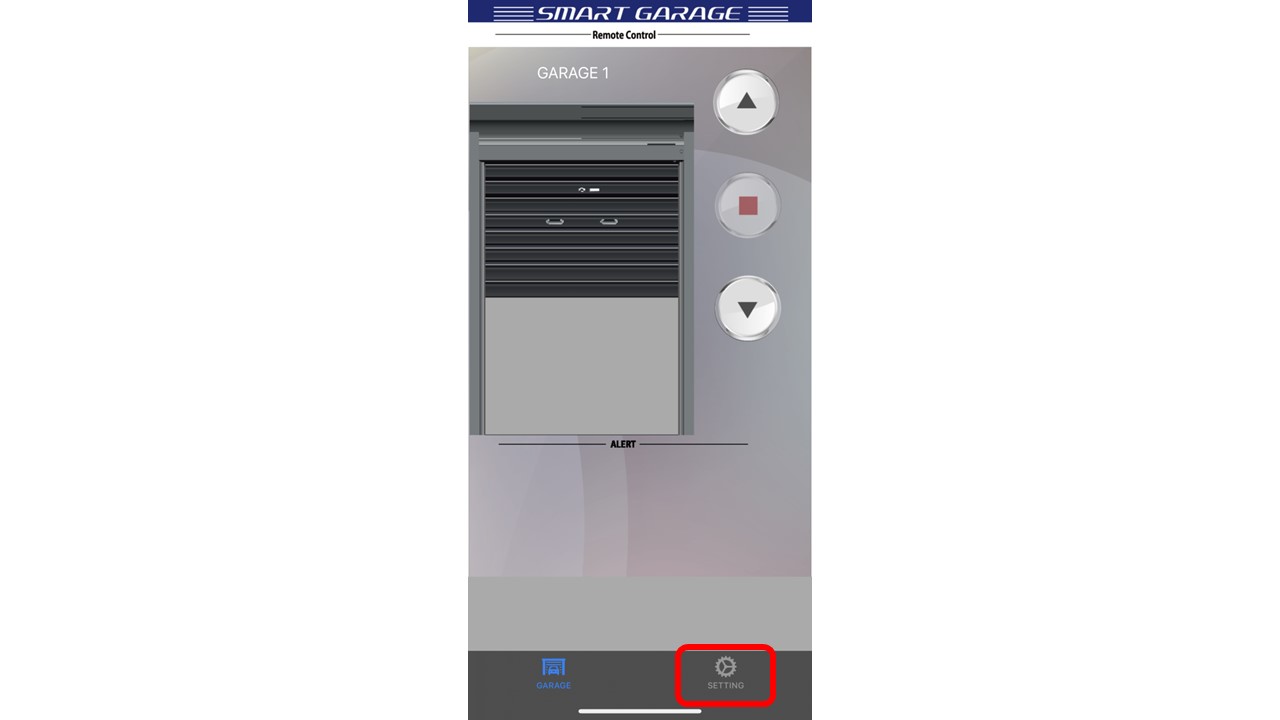
シャッター操作画面から、「SETTING」ボタンをタップしてガレージ選択画面に
移行してください。
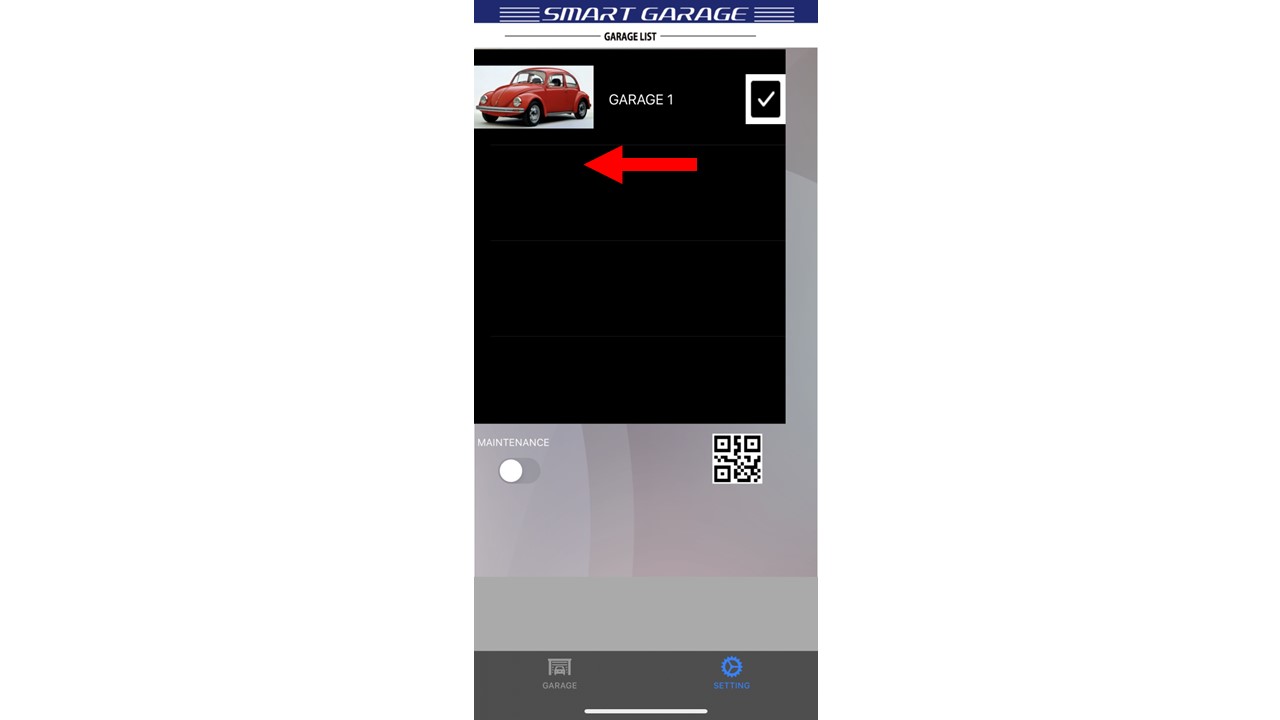
ガレージ選択画面に移行したら、情報を変更したいシャッターを選択していただき
左側へスワイプしてください。
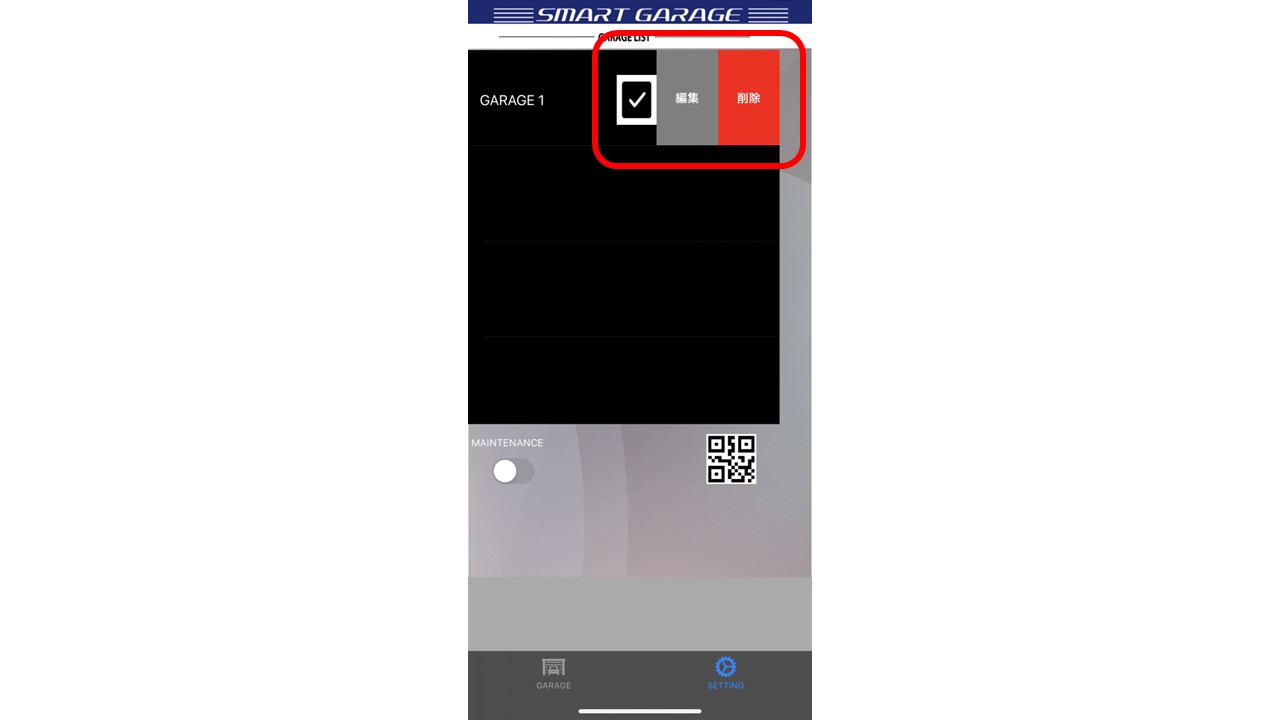
左側へスワイプしていただくと、「編集」や「削除」等のサブメニューが表示されます。
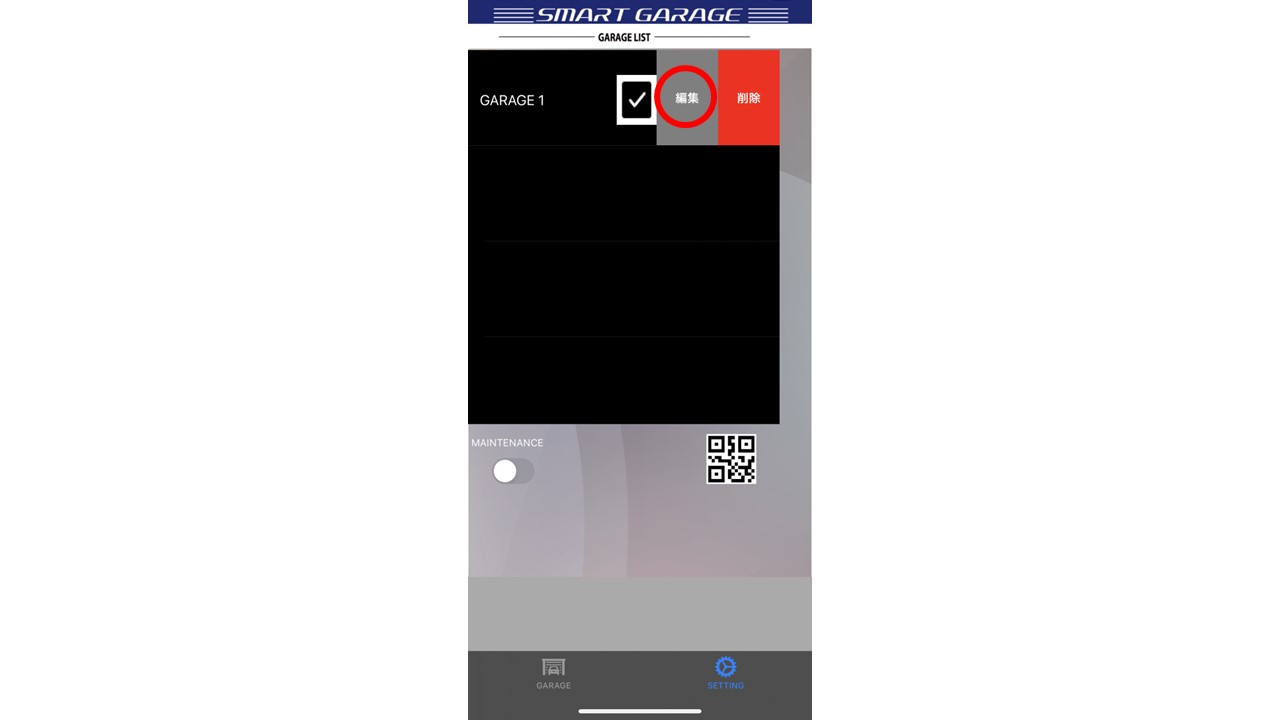
シャッター情報を編集する場合は、「編集」をタップしてください。

「編集」をタップしたら、ガレージ編集画面に移行します。
画面内の説明は下記のとおりです。
・山の図形のアイコン:シャッターの画像を変更します。
・GARAGE NAME:シャッターの名前を変更します。
・PASS CODE:操作基板にパスコードを設定します。
変更したい項目をそれぞれタップしていただき、内容を編集してください。
パスコードを変更された場合、正しいパスコードを入力していないと
メンテナンスモードに入ることが出来なくなりますので、必要に応じてご利用ください。
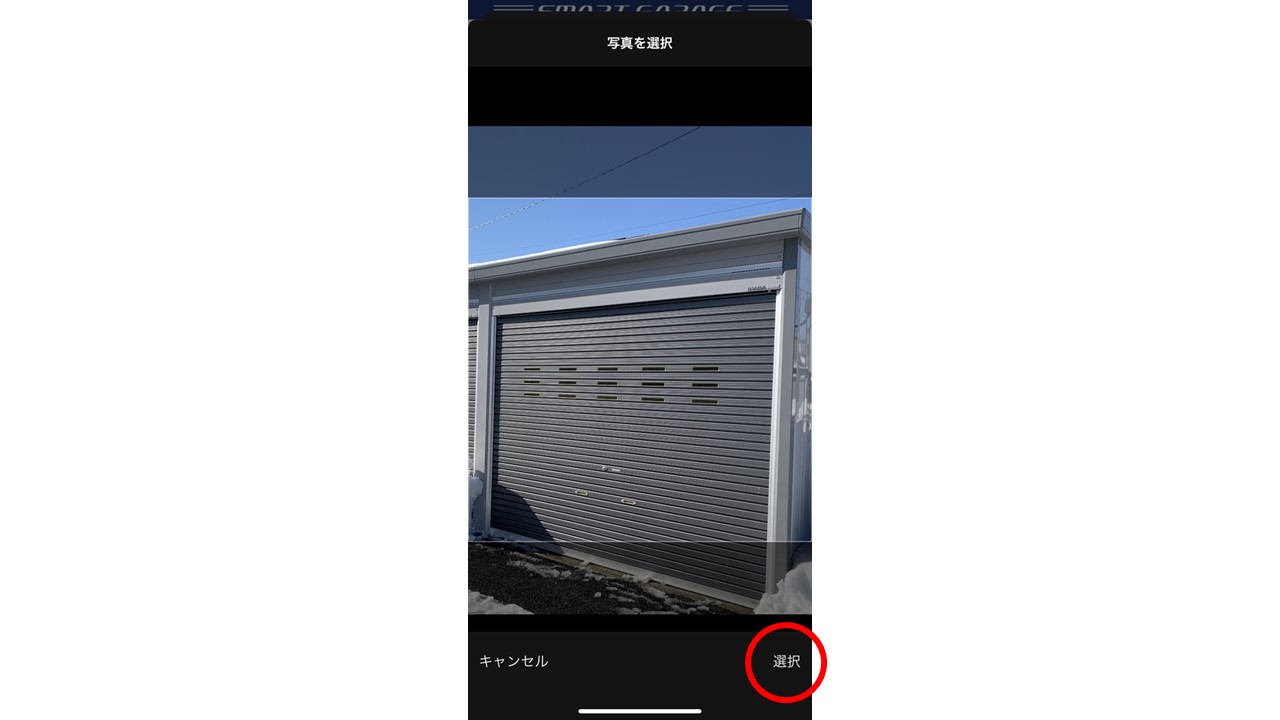
iPhone・iPadの場合、アプリ内で画像をトリミングすることが出来ます。
表示させたい箇所に画像を移動していただき、完了したら「選択」をタップして
画像を反映させてください。
アプリ内でのトリミングには限界がありますので、画像を細かく変更されたい場合は
事前に他のアプリ等を使用して変更していただくことをお勧めいたします。
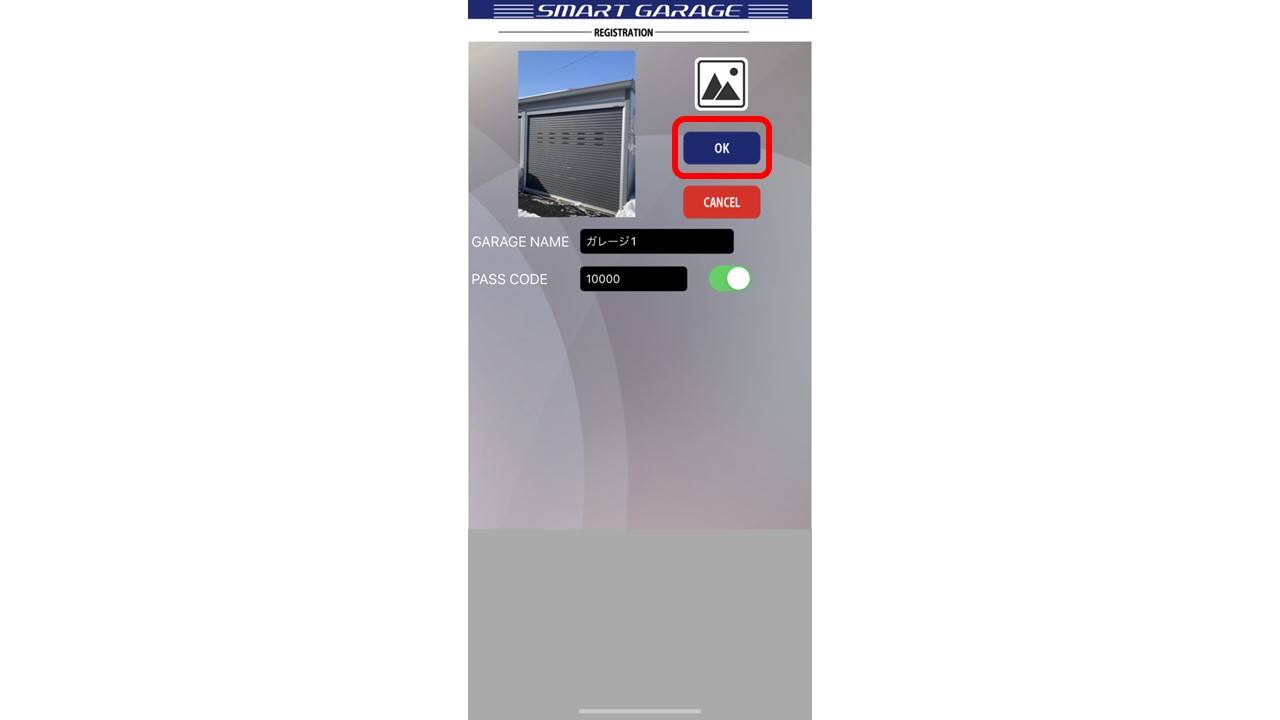
編集されたい項目の変更が完了したら、最後に「OK」をタップして
編集内容を保存します。
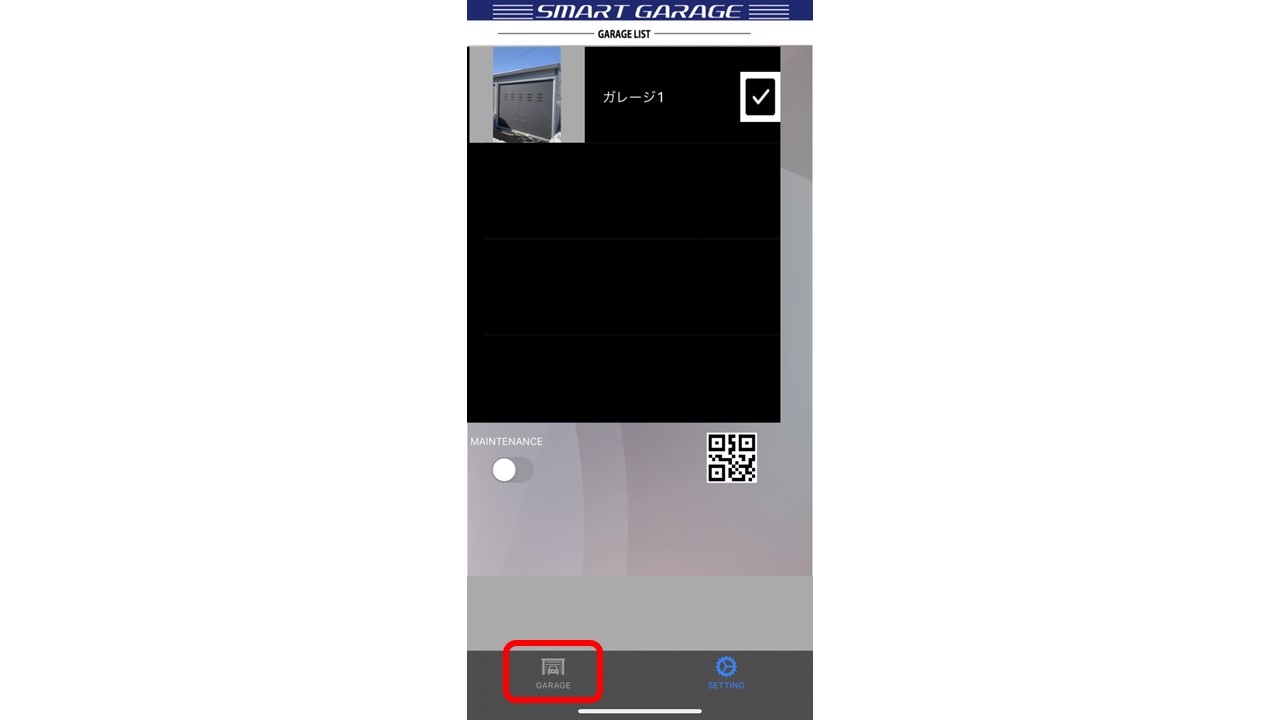
問題なく編集が保存されたら、シャッター選択画面に移行しますので
編集内容が反映されているか確認してください。
「GARAGE」ボタンをタップすると、シャッター操作画面に移行します。
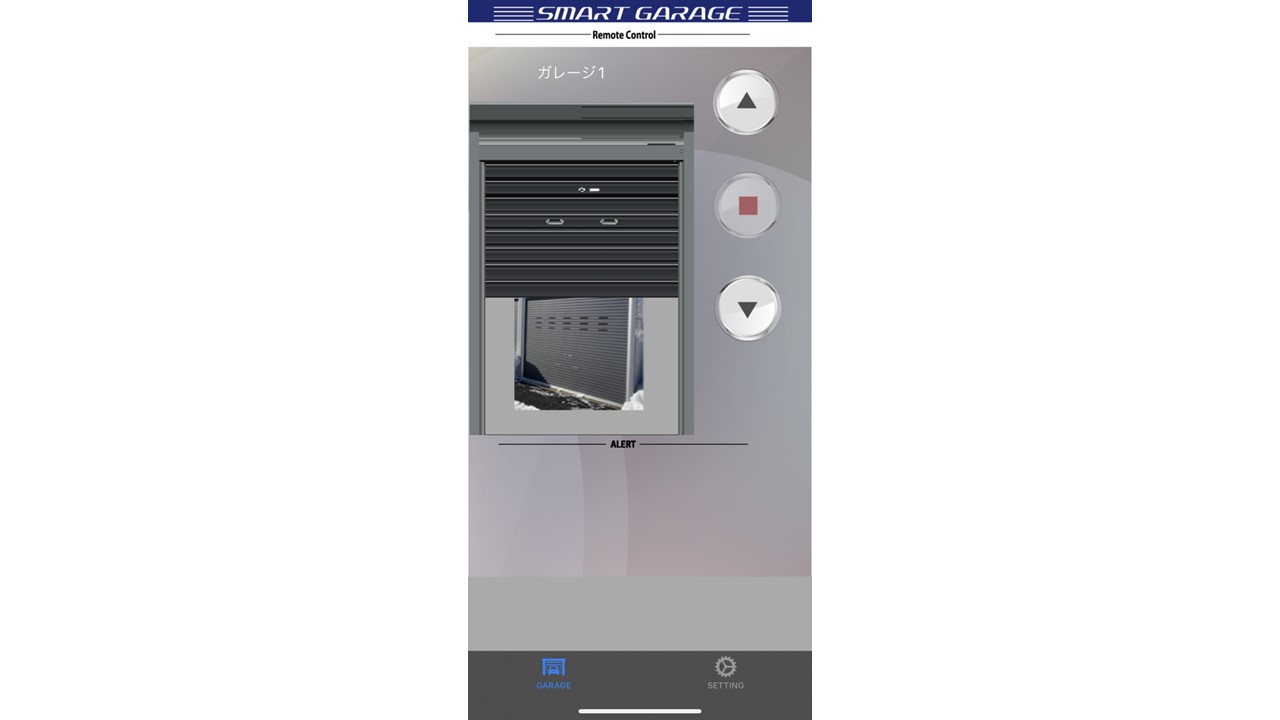
編集した内容が反映されているか確認してください。
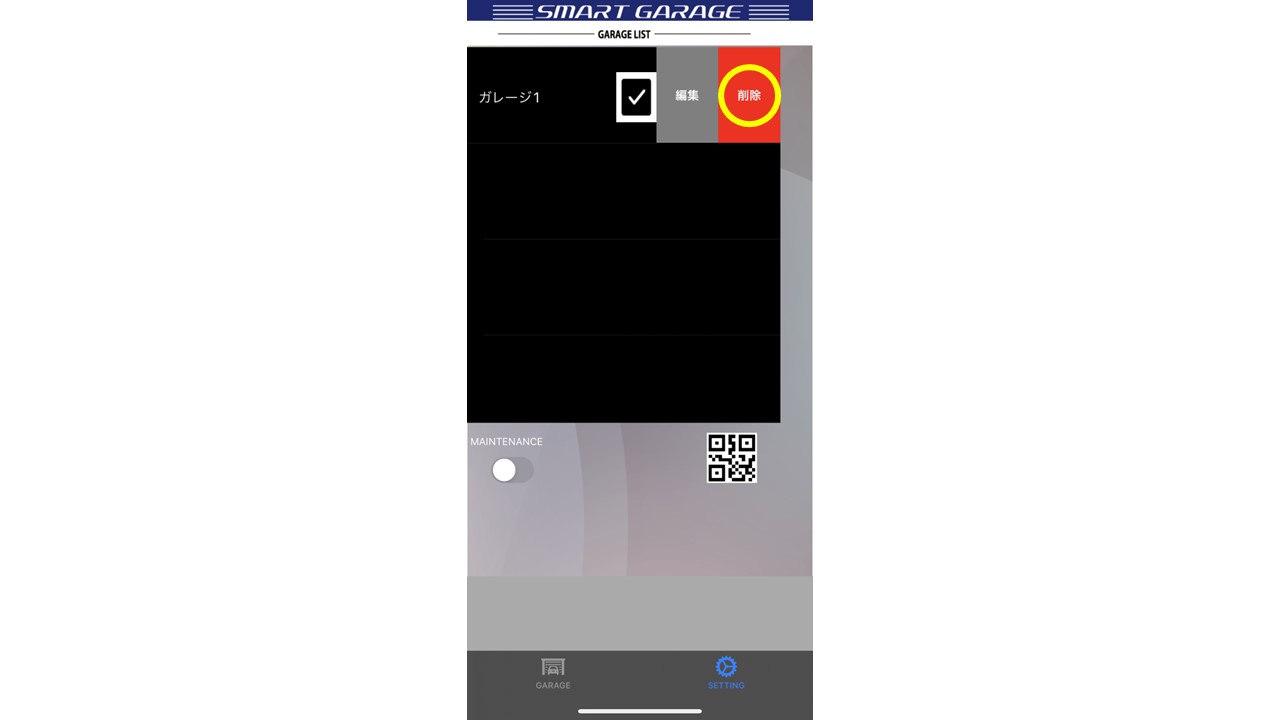
シャッター情報をアプリから削除されたい場合は、サブメニューの「削除」をタップすると
削除することが可能です。
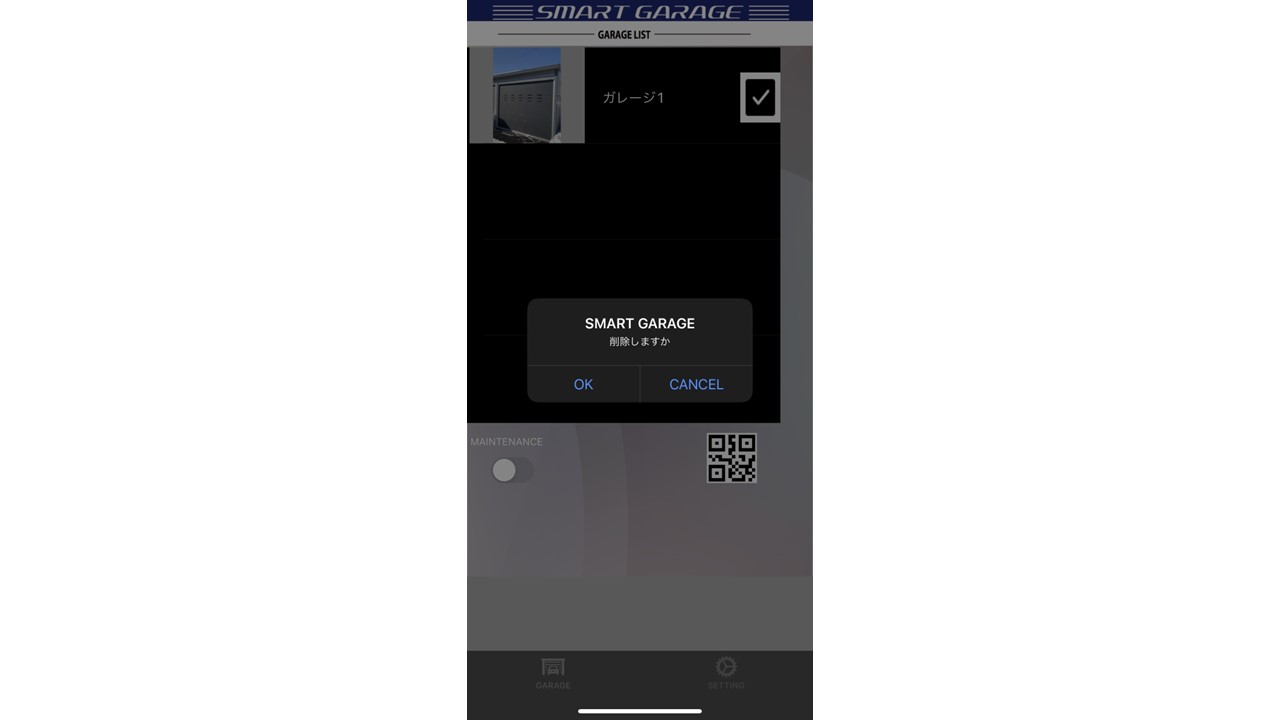
「削除」をタップすると、最終確認の為のダイアログが表示されますので
削除されたい場合は「OK」をタップしてください。
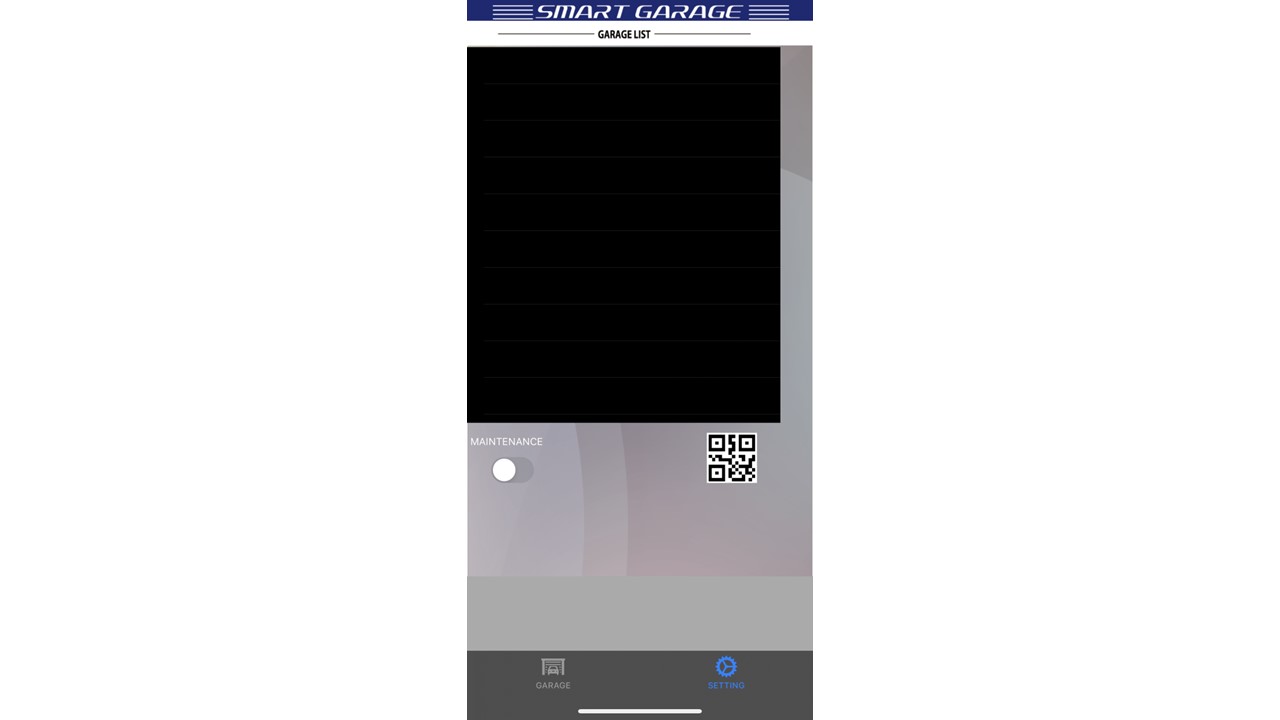
削除が問題なく完了すると、シャッター選択画面から、削除したシャッターの表示が消えます。
iPhoneでのシャッター情報編集方法の説明は以上となります。
[Android端末の場合]

シャッター操作画面から、「SETTING」ボタンをタップしてガレージ選択画面に
移行してください。
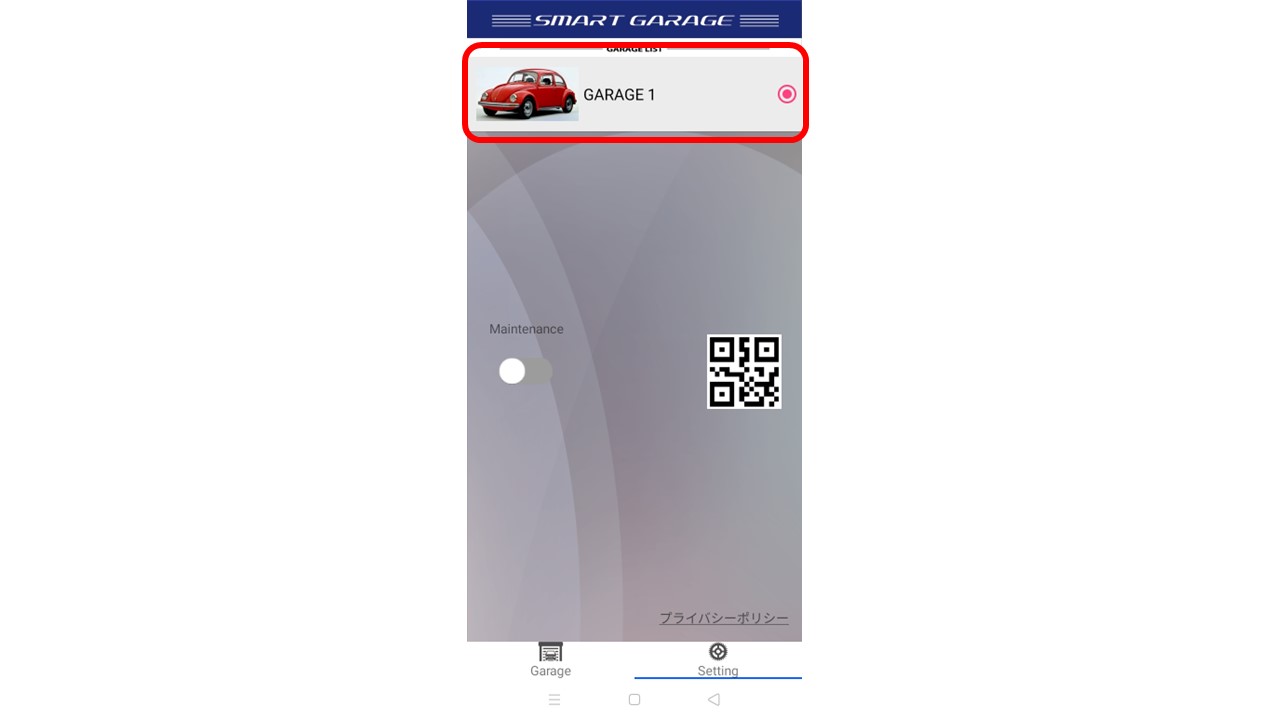
ガレージ選択画面に移行したら、情報を変更したいシャッターを選択していただき
長押ししてください。
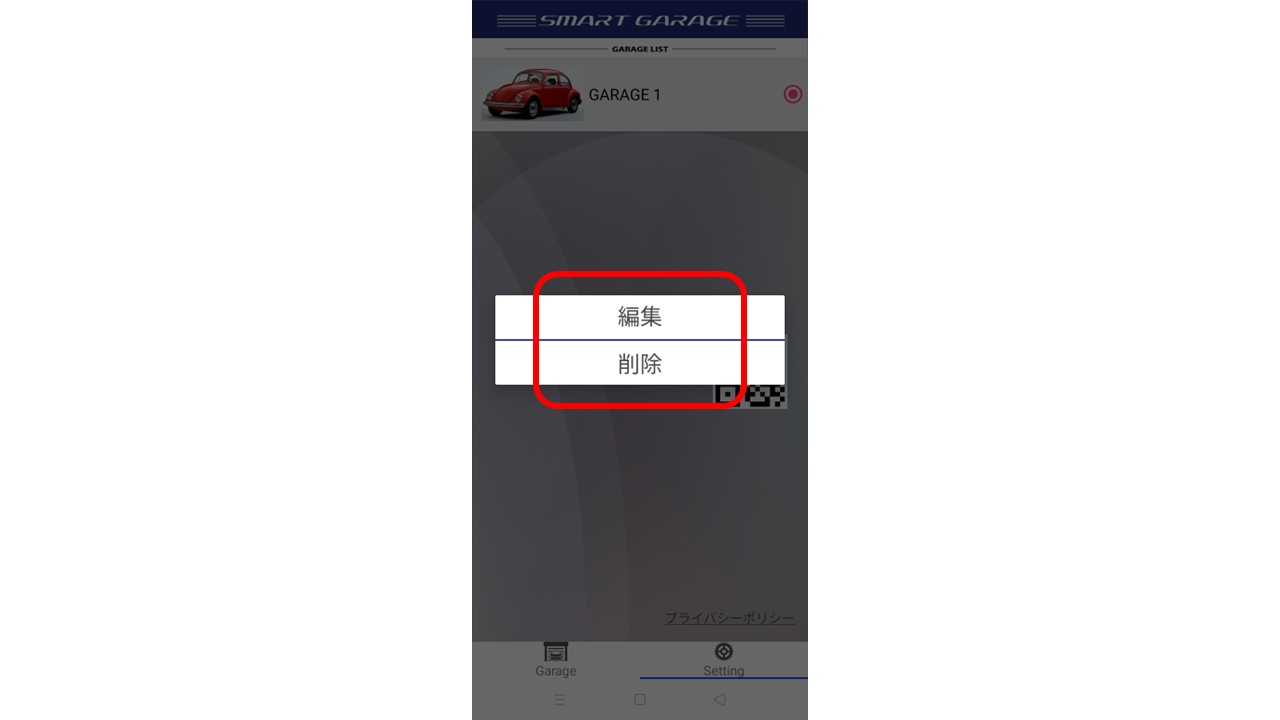
長押ししていただくと、「編集」や「削除」等のサブメニューが表示されます。
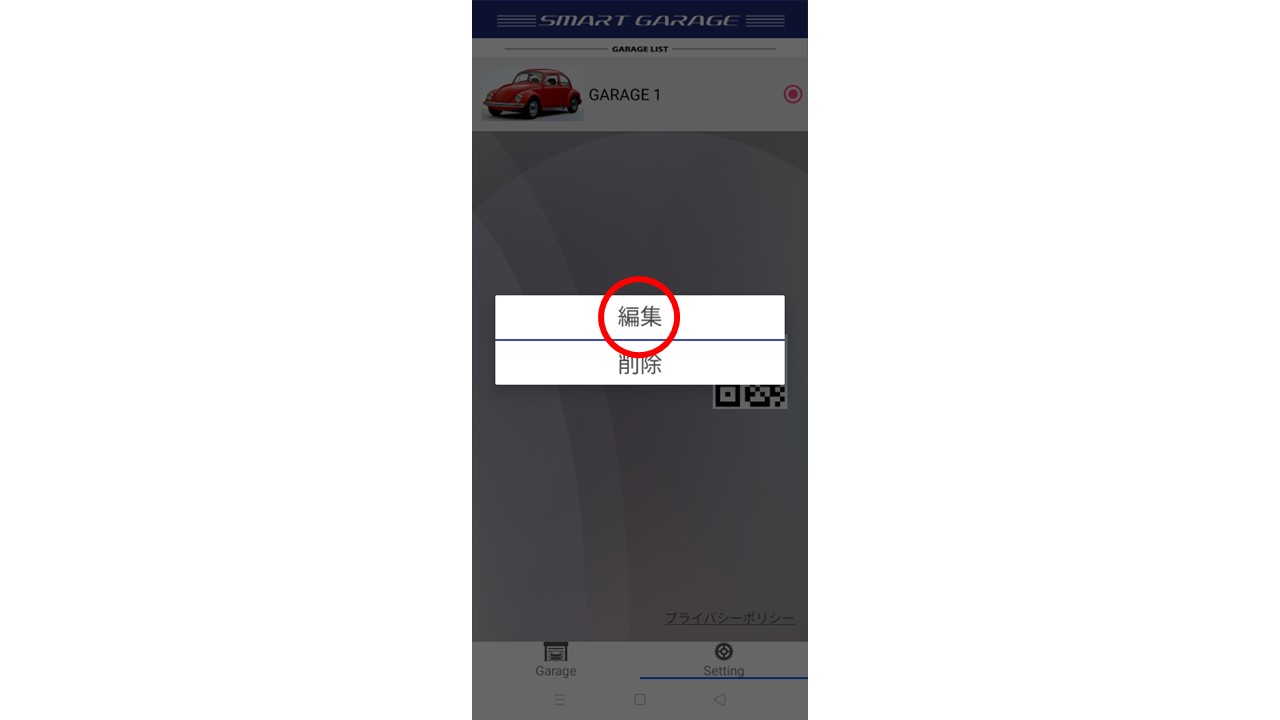
シャッター情報を編集する場合は、「編集」をタップしてください。

「編集」をタップしたら、ガレージ編集画面に移行します。
画面内の説明は下記のとおりです。
・画像表示エリア:シャッターの画像を変更します。
・GARAGE NAME:シャッターの名前を変更します。
・PASS CODE:操作基板にパスコードを設定します。
変更したい項目をそれぞれタップしていただき、内容を編集してください。
パスコードを変更された場合、正しいパスコードを入力していないと
メンテナンスモードに入ることが出来なくなりますので、必要に応じてご利用ください。
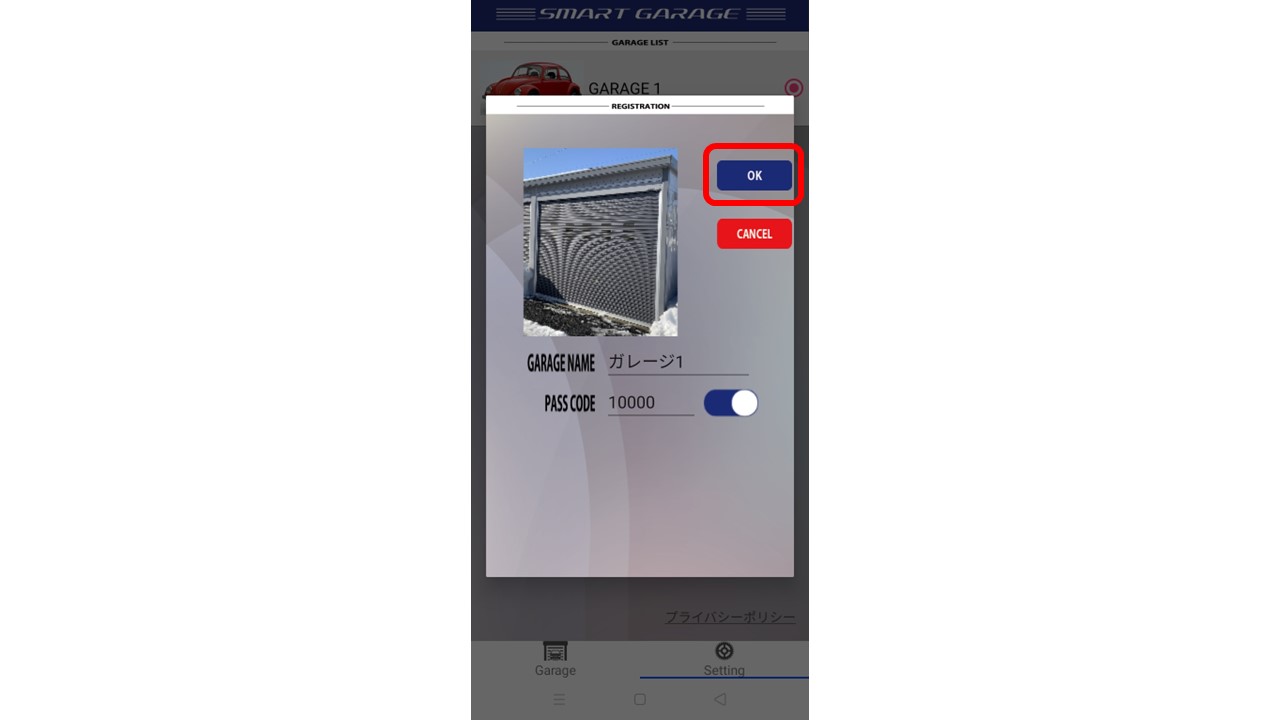
編集されたい項目の変更が完了したら、最後に「OK」をタップして
編集内容を保存します。
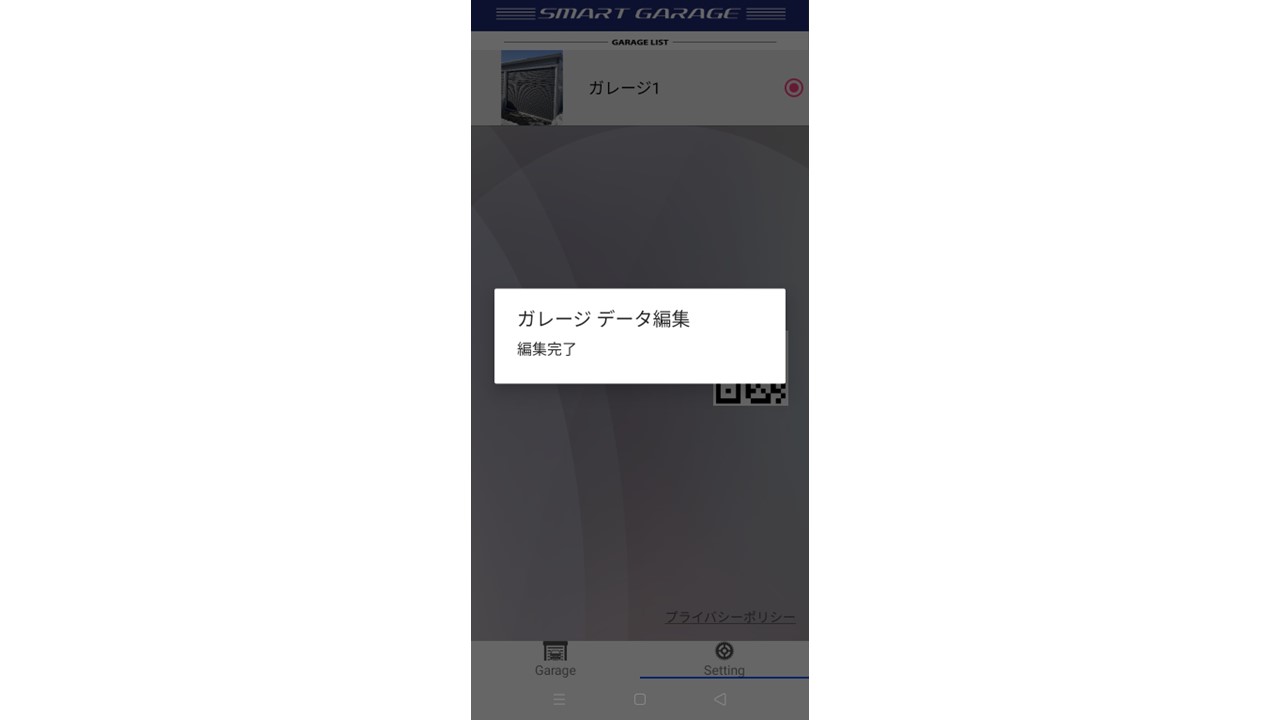
保存が完了したら、編集完了とダイアログが表示されます。
画面内のどこかをタップしていただくと、シャッター選択画面に移行します。
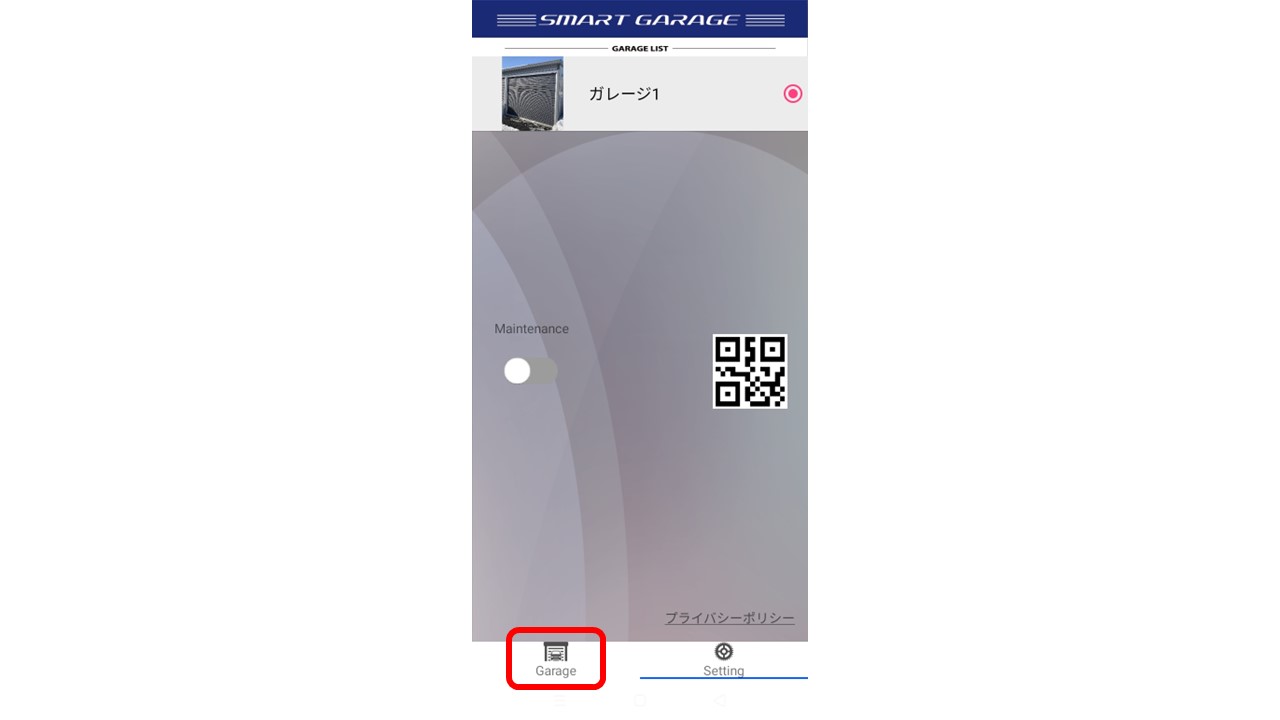
シャッター選択画面に移行したら、編集内容が反映されているか確認してください。
「GARAGE」ボタンをタップすると、シャッター操作画面に移行します。
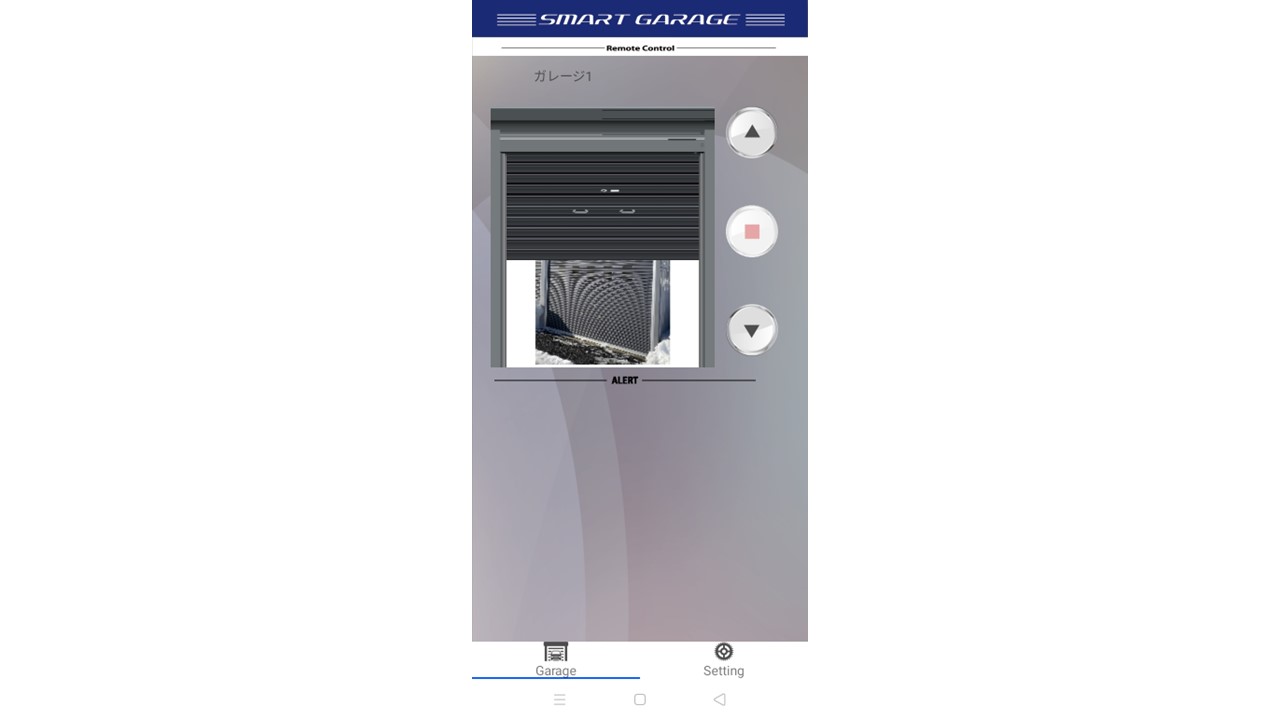
編集した内容が反映されているか確認してください。
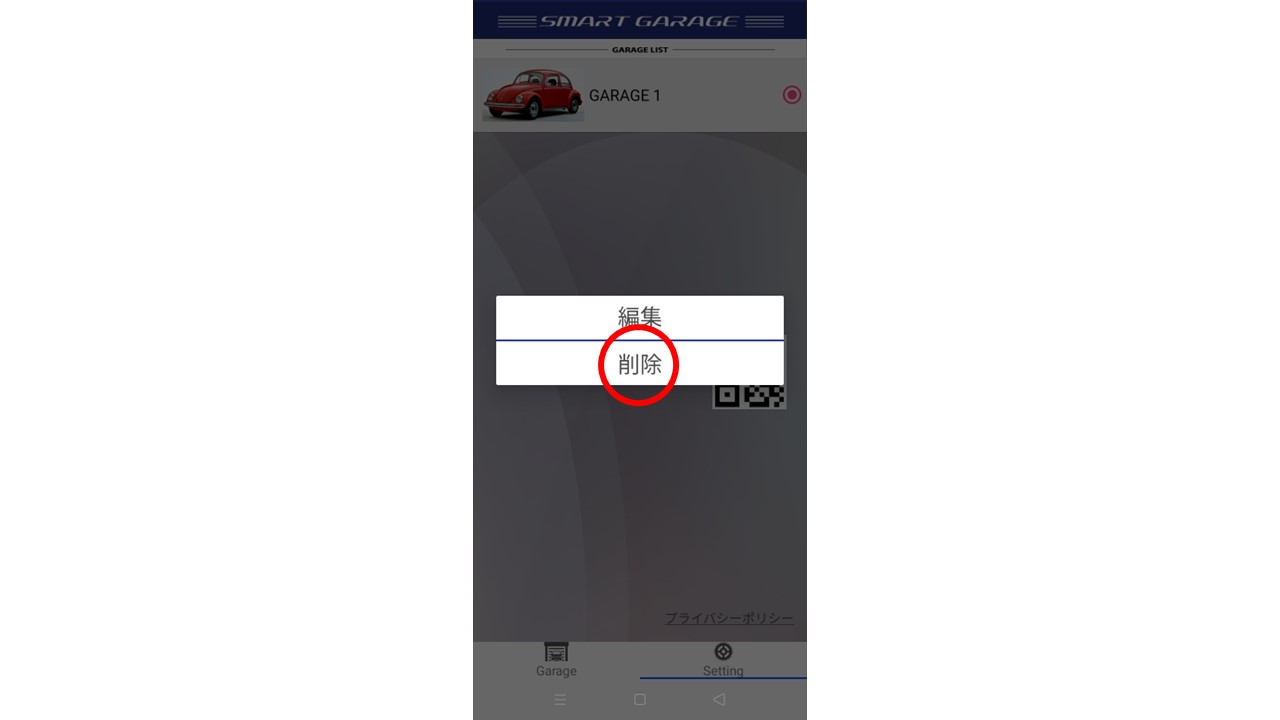
シャッター情報をアプリから削除されたい場合は、サブメニューの「削除」をタップすると
削除することが可能です。
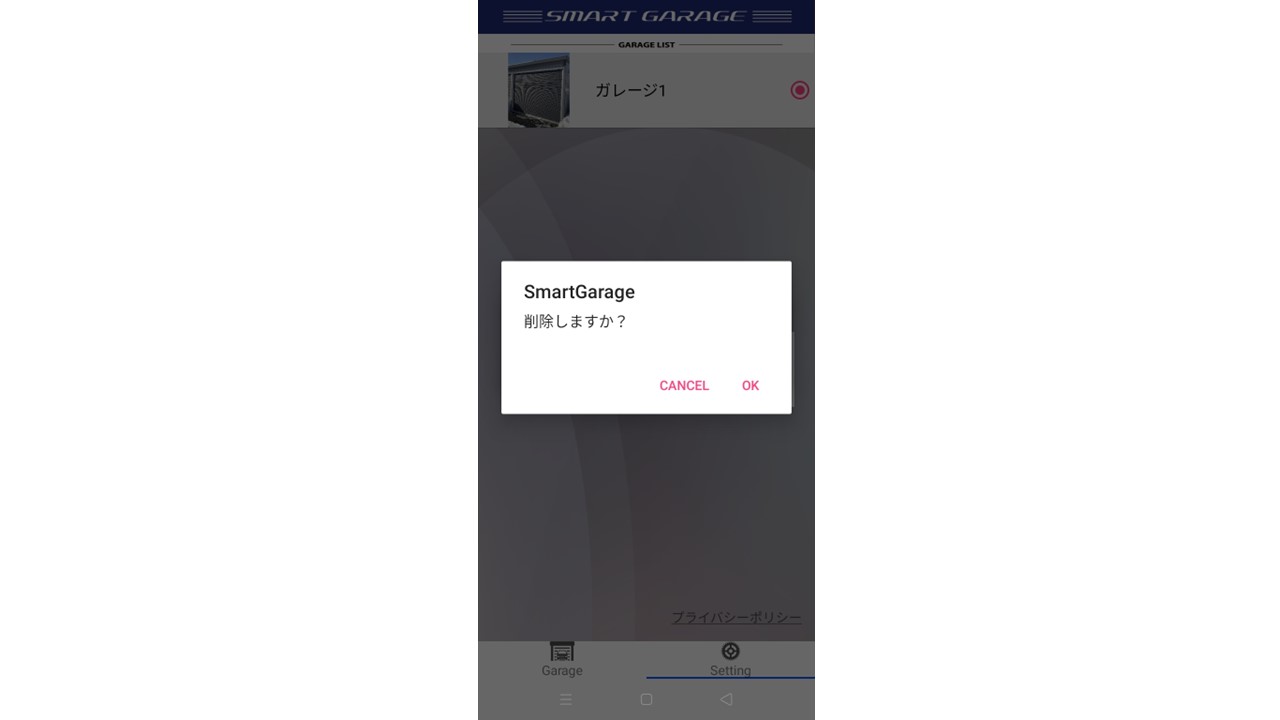
「削除」をタップすると、最終確認の為のダイアログが表示されますので
削除されたい場合は「OK」をタップしてください。
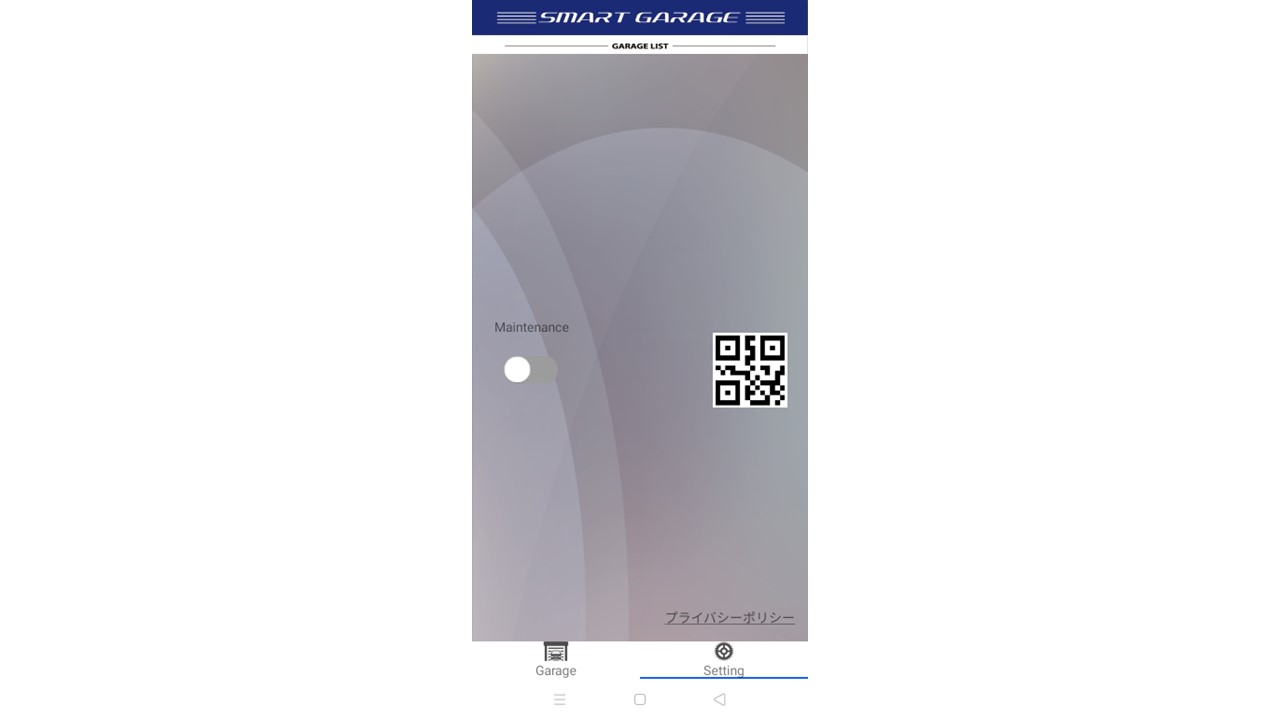
削除が問題なく完了すると、シャッター選択画面から、削除したシャッターの表示が消えます。
Androidでのシャッター情報編集方法の説明は以上となります。
以上でシャッター情報の編集方法の解説は完了です。
ご不明な点やご質問がございましたら、いつでもお気軽にお問い合わせください。
[お問い合わせページ]
https://sysdes.jp/inquiry/